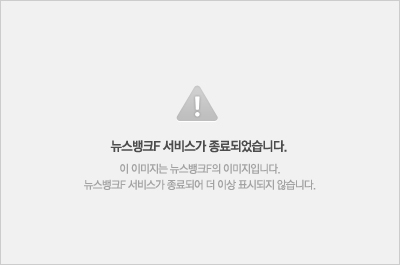동영상 녹화, 인터넷방송 녹화 프로그램 - 캡짱 (CapZZang)

|
|
이번에는 동영상이나 인터넷방송, 심지어 인터넷 라디오까지 녹화해버리는 편리한 프로그램 '캡짱' 입니다.
곰플레이어, 인터넷티비방송, 다음팟 플레이어, 아프리카 등등 거의 모든 동영상을 녹화 할 수 있습니다.
저도 방송녹화할 일이 있어 사용해보았는데 정말 이름처럼 '캡짱'이네요 ^^;
용량도 적은 것이 사용방법이 정말 간단하여 동영상 녹화에는 최고의 프로그램 같네요 ㅎ
구버전 캡짱은 무설치 버전이었지만 최신 버전은 설치형태로 바꼈습니다.
캡짱 공식 홈페이지에서도 다운받을 수 있으니 한번 방문해보시기 바랍니다.
 CapZZang_1.5.0_H3.exe
CapZZang_1.5.0_H3.exe|
|

현재 스폰서 프로그램이나 툴바와 같은 귀찮은 것들이 설치되지 않으니 '다음' 버튼만 누르시다보면 설치가 완료됩니다 ^^

캡짱 프로그램의 사용방법은 정말 아무것도 없습니다! ㅎㅎ
그냥 캡짱 프로그램을 실행시킨다음 재생되는 모든 동영상이 저장되기 때문이죠.
아래 보시는 것 처럼 거의 모든 종류의 동영상을 녹화가능합니다. 정말 캡짱이네요 ^^;
- 실시간방송.(KBS실시간,..등)
- 인터넷강의.(EBSi,..등)
- 인터넷영화
- 곰티비, 다음팟플레이어, 아프리카방송 등
- Adobe Flash Player(유튜브,..등)는 지원하지 않음
'설정' 탭에서는 동영상 저장경로를 변경할 수 있으며 '캡짱정보' 탭에서는 사용법과 홈페이지 링크를 제공합니다.


그럼 녹화를 한번 시작해볼까요?
가장 먼저 동영상을 보기 전에 캡짱을 실행합니다.

그 다음 대표적인 동영상 플레이어, 인터넷 방송 프로그램인 '곰플레이어'를 실행해서 방송을 틀어보았습니다.

동영상이 끝나고 '곰플레이어'를 종료한 뒤 동영상 저장 경로로 가보면 아래와 같이 바로 저장 ^^!
정말 간단하게 인터넷 방송을 저장하였습니다 캡짱 ~ ㅎ

|
|
최근에 동영상이나 인터넷방송을 녹화 할일이 많았는데 캡짱 덕분에 쉽게 할 수 있을거 같습니다 ^^
TV 수신카드 리뷰글에 인터넷방송 녹화도 되냐고 물으시는 분들이 많았는데 다행이 이 프로그램을 권해드리면 되겠네요.
캡짱 프로그램으로 원하는 동영상, 인터넷방송을 편하게 녹화하시기 바랍니다 ^^
동영상 녹화, 인터넷방송 녹화 프로그램 - 캡짱 (CapZZang)
버추얼덥으로 동영상 자르기 - virtualdub 사용법

|
|
동영상에서 내가 원하는 부분만 잘라내거나 편집할 때 가장 많이 사용하시는 프로그램 버추얼덥(virtualdub)을 소개해드립니다.
보통 동영상에서 오프닝 장면이나 하이라이트를 골라내거나 움짤을 만드실때도 많이들 사용하시더군요 ^^
저도 영화나 드라마의 하이라이트 장면을 잘라내는데 주로 사용합니다 ㅎㅎ
같이 올린 'Xvid-1.2.2-07062009.exe' 파일은 버추얼덥 실행시 오류가 나는 분을 위한 파일입니다~
 VirtualDub-1.9.11.zip
VirtualDub-1.9.11.zip|
|

가끔 위와 같은 에러가 발생하며 버추얼덥이 실행이 안되는 분이 있습니다.
해당 오류는 동영상 편집을 위한 코덱이 없어 발생하는 에러입니다.
그런분들은 통합코덱을 설치하시거나 같이 올려둔 'Xvid-1.2.2-07062009.exe' 파일을 설치해보시기 바랍니다.
우선 사용하기 전에 버추얼덥의 기능에 대해서 먼저 알아보겠습니다. (처음사용할 때 아이콘들만 있어 뭐가뭔지 모르겠더군요^^;)
아래가 버추얼덥으로 동영상을 편집하기 위해 사용하는 기능들입니다.

기능들이 너무 많은 것 같아 어려워보이나요? ㅎㅎ
간단하게 동영상을 자르기 위해서는 아래와 같이 따라하시면 됩니다 ^^
1. 편집하려는 동영상 선택

2. 동영상에서 잘라낼 부분 고르기
그 다음 아래쪽의 빨간색 네모의 탐색바를 이용해 편집하려는 동영상의 위치를 찾습니다.
잘라내려는 부분의 시작위치를 찾으셨다면 위에 설명드린 1 프레임 앞/뒤로 이동을 이용해 정확하게 설정합니다.
시작위치를 결정하셨으면 아래의 주황색 네모의 <- 화살표를 눌러 시작위치를 결정합니다.
끝나는 위치도 위와 같이 정확하게 찾으시고 이번엔 -> 화살표를 눌러 끝나는 위치를 결정합니다.

3. 잘라낸 동영상 저장
모두 끝나셨다면 비디오와 오디오 관련 설정을 해줍니다.
위쪽 메뉴에서 Video - Direct stream copy 를 선택합니다.



나름대로 최대한 쉽게 설명을 드렸는데 동영상 잘라내기에 성공하셨나요? ^^;
조금만 다뤄보면 금방 능숙하게 사용하실 수 있으니 천천히 따라해보시기 바랍니다.
이제 버추얼덥으로 원하시는 영상만 쏙쏙 저장하시길 바랍니다 ~
버추얼덥으로 동영상 자르기 - virtualdub 사용법
꿀뷰 - 만화책보기 프로그램

|
|
만화책보기 프로그램으로 유명한 꿀뷰 프로그램을 소개해드립니다.
사진이나 그림뷰어 프로그램으로는 여러 유틸리티가 있는데 만화책뷰어로는 꿀뷰가 가장 유명하더군요.
무엇보다 압축파일을 풀지 않고 그대로 볼 수 있어 만화책 파일 정리나 컴퓨터 파일 정리에도 참 도움이 됩니다 ^^
책장넘기기 소리나 부드러운 이미지 효과등 다양한 옵션 기능도 있어 만화책 뷰어로는 최고의 프로그램 같네요 ㅎ
 꿀뷰3.EXE
꿀뷰3.EXE|
|
다운받으신 프로그램을 실행하시면 아래와 같은 화면을 볼 수 있습니다.

원하는 항목을 선택하신 후 '다음'을 선택해주세요 ^^


이제 꿀뷰를 한번 실행해볼까요~?

|
|
'열기'나 '폴더 열기'를 선택하셔서 원하는 만화책을 보시면 됩니다 ^^
보통 만화책이나 잡지는 압축파일 형태로 있는데 압축을 풀지 않고 선택하면 바로 볼 수 있어 참 편리합니다 ~

꿀뷰를 이용해 만화책을 보는 모습입니다.
깔끔한 화면에 꼭 필요한 기능들만 쏙쏙 있어 참 편리한것 같네요 ^^

마우스 우클릭후 환경설정 또는 단축키 'F5'로 환경설정을 하실 수 있습니다.
일반탭에서는 기본적인 환경설정이 가능합니다.

특정 확장자 그림파일은 다른 뷰어를 사용하고 싶으시면 아래 환경설정을 해주시면 되겠네요 ^^

원하시는 키보드 단축키를 설정할 수도 있습니다 ^^

마우스로 주로 만화책을 보신다면 마우스 입력 설정도 가능합니다~

기타 외부 뷰어 프로그램을 등록하거나 만화책 폴더를 지정해둘 수도 있습니다.

사용하다보니 제가 주로 쓰는 뷰어프로그램인 ACDSee 보다도 편리한 것같기도 하네요 ㅎㅎ
이렇게 좋은 국산프로그램을 만들어주신 분들께 응원의 메시지라도 보내야 할 것 같네요~
저도 리뷰를 하기 위해 만화책을 꿀뷰로 봤지만 만화책은 꼭 사서 보도록 합시다 ^^;
만화도 하나의 예술작품이며 작가분들에게 정당한 수익이 돌아가야 작가분들도 힘을 내어 창작활동을 하실 수 있겠죠?
꿀뷰 - 만화책보기 프로그램
지포스 드라이버, nvidia 드라이버 - 최신 통합드라이버 다운

|
|
그래픽카드의 최강자 지포스의 통합 그래픽카드 드라이버입니다.
그래픽카드 드라이버는 항상 최신버전으로 유지하는 것이 최적의 상태로 게임을 플레이 할 수 있겠죠?
게다가 통합드라이버를 설치하면 현재 내 그래픽카드가 무슨 버전인지 몰라도 쉽게 설치하실 수 있습니다.
통합드라이버다 보니 용량이 좀 되지만 생각보다 빨리 다운받으실 수 있습니다.

NVIDIA 홈페이지 링크
지포스 그래픽카드 다운로드
윈도우 xp 통합 그래픽카드 다운로드
윈도우 7 32bit 통합 그래픽카드 다운로드
윈도우 7 64bit 통합 그래픽카드 다운로드
자신의 그래픽카드 버전을 정확하게 알고 있다면 위의 '지포스 그래픽카드 다운로드' 링크로 가셔서 선택적으로 받을 수 있습니다.

제품 시리즈과 계열 그리고 자신의 윈도우 버전을 선택하신 후 검색 버튼을 눌러주면 알맞는 그래픽 카드를 받으실 수 있습니다 ^^
꼭 자신에게 알맞는 그래픽카드를 설치하셔서 최상의 상태로 게임을 즐기시기 바랍니다.
저도 드라이버 업데이트를 하고 테라를 한번 즐겨봐야겠네요 ^^
GeForce 400 series:
GT 430, GTX 480, GTS 450, GTX 465, GTX 470, GTX 460
GeForce 300 series:
GT 320, GT 340, 315, 310, GT 330
GeForce 200 series:
G210, GT 230, GTX 285, GTX 275, GTX 280, GTS 250, GTS 240, GT 220, 205, GTX 260, GTX 295, 210, GT 240
GeForce 100 series:
GT 120, GT 130, G 100, GT 140
GeForce 9 series:
9800 GX2, 9400, 9200, 9600 GSO, 9300 GE, 9300 GS, 9600 GS, 9500 GS, 9600 GT, 9500 GT, 9400 GT, 9300, 9800 GTX/GTX+, 9800 GT, 9100
GeForce 8 series:
8300 GS, 8800 GTS 512, 8400, 8800 GS, 8600 GTS, 8200 / nForce 730a, 8100 / nForce 720a, 8800 GT, 8800 GTX, 8800 Ultra, 8200, 8600 GT, 8300, 8500 GT, 8400 SE, 8800 GTS, 8400 GS, 8600 GS
GeForce 7 series:
7600 GT, 7150 / NVIDIA nForce 630i, 7050 / NVIDIA nForce 610i, 7900 GT/GTO, 7050 / NVIDIA nForce 630i, 7900 GTX, 7100 GS, 7300 GT, 7300 GS, 7100 / NVIDIA nForce 620i, 7900 GS, 7800 GTX, 7550 LE, 7600 LE, 7800 GS, 7350 LE, 7300 LE, 7025 / NVIDIA nForce 630a, 7950 GT, 7500 LE, 7600 GS, 7050 PV / NVIDIA nForce 630a, 7950 GX2, 7800 SLI, 7300 SE / 7200 GS, 7100 / NVIDIA nForce 630i, 7650 GS
GeForce 6 series:
6100 nForce 405, 6150LE / Quadro NVS 210S, 6600 VE, 6200, 6150 LE, 6600 GT, 6800 XT, 6200 TurboCache, 6600 LE, 6700 XL, 6100 nForce 400, 6200 A-LE, 6600, 6500, 6800 GS/XT, 6100 nForce 420, 6100, 6800 GS, 6800 LE, 6800 GT, 6610 XL, 6150SE nForce 430, 6800, 6800 Ultra, 6200 LE, 6150, 6250, 6800 XE, 6200SE TurboCache
ION series:
ION, ION LE
지포스 드라이버, nvidia 드라이버 - 최신 통합드라이버 다운
내 컴퓨터는 남자일까요 여자일까요?
컴퓨터가 글을 읽어줄때 여자목소리면 여자, 남자목소리면 남자라고 합니다 ㅎㅎ
업무 때문에 하루종일 잡고 있는게 컴퓨터인데 이왕이면 아리따운 여성분이면 좋겠다 싶어 저도 한번 해봤습니다 ^^;
우선 확인하는 방법은 바탕화면에 텍스트문서를 하나 만듭니다.
바탕화면에서 마우스 우클릭 > 새로 만들기 > 텍스트문서를 클릭합니다.
그리고 텍스트 문서에 CreateObject("SAPI.SpVoice").Speak "I love YOU" 라고 입력해주세요.
그리고 텍스트 문서의 메뉴중에 '파일' > '다른이름으로저장'을 선택합니다.
파일형식을 '모든파일'로 선택하시고 파일 이름을 ~~~~.vbs 라고 하신 다음 저장합니다.
그러면 vbs 확장자의 파일로 저장되는데 그 파일을 더블클릭하셔서 실행하시면 됩니다.
남자가 I Love You 라고 하면 남자~ 여자가 I Love You 라고 하면 여자~ 입니다 ^^;
전 제가 바라던 데로 여자분이 I Love You 라고 해주네요 ㅎㅎ
여러분들도 컴퓨터 성별을 한번 확인해보세요 ~
디스크조각모음을 간편하게 - Auslogics Disk Defrag

컴퓨터를 사용하면 할 수록 파일들은 내 하드디스크 여기저기에 조각나게되죠.
그렇게 조각난 파일들은 컴퓨터가 찾기도 힘들어하고 그렇게 되면 컴퓨터 속도도 느려지게 됩니다 ^^;
그런 조각들을 모아주는 유명한 디스크조각모음 유틸인 'Auslogics Disk Defrag' 유틸을 소개해드립니다.
 disk-defrag-setup3110165.exe
disk-defrag-setup3110165.exe|
|
설치는 굉장히 간단하며 계속 'Next'를 누르시면 됩니다~

도중에 툴바를 설치할 것인지 묻는데 필요없으니 체크를 풀어줍시다 ^^

계속 'Next'를 누르시면 설치가 완료되며 설치후 바로 Auslogics Disk Defrag 프로그램이 실행됩니다.

프로그램을 실행한 처음 화면입니다.
상당히 깔끔한 화면에 사용하기 쉽게 꾸며져있습니다.

[디스크 선택 및 실행]
먼저 드라이브 목록에서 검사할 디스크를 선택합니다.
디스크조각모음은 상당한 시간이 걸리므로 하나씩만 실행하길 추천드립니다 ^^
디스크를 선택하신후 '조각모음', '분석', '조각모음&최적화'를 선택할 수 있습니다.
'분석'은 조각모음은 실행하지 않고 현재 조각난 상태만 파악할 수 있습니다.
'조각모음', '조각모음&최적화'는 실제 조각모음을 시작하게 됩니다.

[디스크조각모음 화면]
디스크조각모음이 진행되고 있는 화면입니다.
붉은색은 현재 조각난 파일들이며 초록색은 조각나지 않은 파일, 파란색은 조각모음이 끝난 파일을 의미합니다.
화면 오른쪽의 색깔네모들 위로 마우스를 올리면 의미가 나타나니 한번 확인해보세요^^

[디스크조각모음 완료]
디스크조각모음이 완료된 화면입니다.
아래쪽에서 부가적인 정보를 확인할 수 있습니다.
쓰레기 파일정리나 레지스트리정리는 제공하는 기능이 아니니 다른 최적화 프로그램을 사용해서 정리해주세요 ^^

[기타 설정]
화면 왼쪽 아래쪽의 시계모양을 선택하시면 자동-조각모음을 설정할 수가 있습니다.
부가기능이니 필요하신분은 설정하시면 좋겠네요~

디스크조각모음의 결과도 자세히 제공해줍니다.
저는 그렇게 조각난 파일들이 없네요 ^^

'고급'을 선택하시면 언어나 화면, 자동실행등 다양한 설정을 하실수 있습니다.
무료유틸이면서 참 많은 기능들을 제공하네요~

|
|
윈도우란 녀석이 사용하면 할 수록 느려지는 성향이 많아서 꼭 이런 정리를 해줘야 컴퓨터를 쾌적하게 사용하실 수 있습니다 ^^;
그러나 디스크조각모음은 자주 사용하면 하드디스크에 부하를 줄 수도 있으니 한달에 한번 정도면 충분하다고 합니다.
빨간색들이 착착 정리되는 모습을 보고 있으면 컴퓨터가 빨라지는 기분도 느끼실수 있습니다 ㅎㅎ
디스크조각모음을 한번도 하지 않으셨거나 하신지 오래되었다면 Auslogics Disk Defrag 프로그램을 꼭 사용해보시기 바랍니다.
디스크조각모음을 간편하게 - Auslogics Disk Defrag
프랩스 구버전 다운 - 한글판 무설치 버전

이번 유틸에 소개하는 유틸은 서든어택같은 FPS게임이나 온라인게임의 동영상, 스크린샷을 찍는데 유용한 프랩스 구버전입니다.
프랩스는 주로 게이머분들이 게임영상을 만들거나 프레임을 측정하는데 사용합니다.
와우나 아이온과 같은 온라인 게임이나 서든어택, AVA와 같은 FPS 게이머 분들이 주로 사용하시더군요 ^^
최신버전은 기능이 추가됐지만 설치버전이라 좀 번거롭지만 아래 올려드리는 버전은 무설치로 바로 실행가능합니다.

오버레이 표시 단축키
게임의 프레임표시 위치를 변경해주는 단축키입니다.
오른쪽의 '오버레이 표시 위치'에서도 선택가능합니다.
벤치마킹 단축키
게임의 프레임 정보를 표시할 것인지 설정하는 단축키입니다.
F11로 게임상에서 표시여부를 선택할 수 있습니다.

동영상 저장 위치
게임 동영상 저장시 저장 위치를 설정할 수 있습니다.
절반 크기 / 원래 크기
동영상 녹화시 해상도를 설정 할 수 있습니다.
절반 크기로 설정시 아무래도 해상도가 좀 떨어지나 파일용량이 줄어드는 효과가 있습니다.
fps 설정
15, 20, 25, 30 fps 로 설정 할 수 있는데 보통 30 fps를 사용합니다.
fps가 늘어날 수록 화질은 좋으나 용량이 커지게 됩니다

스크린샷 저장 위치
스크린샷을 저장할 위치를 설정 할 수 있습니다.
스크린 캡쳐 단축키
스크린샷 단축키를 설정 할 수 있습니다.
'스크린샷에 프레임률 표시 포함' 선택시 스크린샷에 fps 정보가 포함되어 찍힙니다.
간편한 게임영상 녹화/캡쳐 프로그램 프랩스로 간직하고 싶은 게임영상을 잘 녹화하시길 바랍니다 ^^
프랩스 구버전 다운 - 한글판 무설치 버전
Coverity Tool Result
+--------------------------------------------------------------------------------------------+
| Type | Description |
|-------------------+------------------------------------------------------------------------|
| |Calling strncpy with a maximum size argument of (100) on |
|BUFFER_SIZE_WARNING |destination buffer of size (100) can possibly leave the destination |
| |buffer lacking null-termination |
|-------------------+------------------------------------------------------------------------|
|CHECKED_RETURN |Return value is never checked |
|-------------------+------------------------------------------------------------------------|
|CTOR_DTOR_LEAK |A field is allocated in the constructor, and there is no destructor |
|-------------------+------------------------------------------------------------------------|
|DEADCODE |Code isn't reachable |
|-------------------+------------------------------------------------------------------------|
|FORWARD_NULL |Variable tracked as NULL was passed to a function that dereferences it |
|-------------------+------------------------------------------------------------------------|
|NEGATIVE_RETURNS |Unsigned tracked variable used as a loop boundary |
|-------------------+------------------------------------------------------------------------|
|NULL_RETURNS |Dereferencing possibly NULL |
|-------------------+------------------------------------------------------------------------|
|OVERRUN_STATIC |Overrun of static array with index variable |
|-------------------+------------------------------------------------------------------------|
|PASS_BY_VALUE |Parameter passed by value |
|-------------------+------------------------------------------------------------------------|
|RESOURCE_LEAK |Storage not saved |
|-------------------+------------------------------------------------------------------------|
|RETURN_LOCAL |Returning pointer which is assigned to local variable |
|-------------------+------------------------------------------------------------------------|
|REVERSE_INULL |Pointer is dereferenced before NULL check |
|-------------------+------------------------------------------------------------------------|
|STRING_NULL |Unterminated string passed to a string null sink |
|-------------------+------------------------------------------------------------------------|
|TAINTED_SCALAR |TAINTED variable used |
|-------------------+------------------------------------------------------------------------|
|UNINIT |Using uninitialized value |
|-------------------+------------------------------------------------------------------------|
|UNUSED_VALUE |Pointer returned from a function is never used |
|-------------------+------------------------------------------------------------------------|
|USE_AFTER_FREE |Dereferencing freed pointer |
+--------------------------------------------------------------------------------------------+
윈도우 부팅속도 향상 팁 - 부팅 옵션 설정

|
|
우리가 컴퓨터를 켜면 가장 먼저 보게되는 화면이 바로 부팅화면입니다.
처음 윈도우를 설치하면 빠르지만 시간이 지날수록 점점 오래 걸리는게 바로 부팅입니다.
아마 컴퓨터를 하면서 가장 오래보기 싫은 화면중 하나가 아닐까요 ㅎㅎ
그런 부팅 시간을 단축시키는 방법에 대해서 알아보겠습니다.
먼저 윈도우 시작 버튼을 눌러 검색창에 'msconfig'라고 검색합니다.
그러면 목록에 'msconfig' 가 하나 나올텐데 클릭하여 선택해줍니다.

아래와 같은 시스템 구성 창이 뜨면 가장 위쪽의 부팅탭을 선택합니다.
그리고 '모든 부팅 설정을 영구히 유지'를 선택해주시고 '고급 옵션'을 선택해주세요~

'부팅 고급 옵션' 창이 뜨면 '프로세서 수' 항목을 체크 해줍시다.
그러면 아래와 같이 부팅에 사용할 프로세서 수를 설정할 수 있습니다.
싱글코어라면 1, 듀얼코어라면 2, 쿼드코어라면 4까지 선택할 수 있는데 가장 큰 숫자를 선택해주세요.
(좀 옛날 컴퓨터라면 1만 있을텐데 그러면 아무런 효과가 없습니다 ^^;)

그리고 확인을 눌러 설정을 저장해주세요.
컴퓨터를 다시 시작하여야 반영된다는 창이 뜨면 '확인'을 선택하시고 컴퓨터를 재부팅 해봅시다 ^^
윈도우 XP 또한 위에 설명해드린 윈도우 7과 동일합니다.
먼저 아래와 같이 시작 > 실행 을 선택해주세요.

실행창이 뜨면 역시 'msconfig'를 누르시고 '확인'을 선택합니다.

시스템 구성 유틸리티 창이 뜨면 가장위에서 'BOOT.INI 탭'을 선택합니다.
그리고 '고급 옵션'을 선택해주세요~

'BOOT.INI 고급 옵션'이 뜨면 '/NUMPROC(N)=' 부분을 체크해줍니다.
싱글코어라면 1, 듀얼코어라면 2, 쿼드코어라면 4 까지 선택이 가능하며 가장 큰 숫자를 선택합니다.

'확인'을 눌러 설정을 저장하면 아래와 같이 컴퓨터를 재시작해야한다는 창이 뜹니다.

다시 한번 컴퓨터를 재부팅해보도록 합시다 ^^
부팅 속도를 빠르게 하는 방법에는 여러가지가 있는데 부팅 옵션을 변경하는 방법에 대해서 알아보았습니다.
다음에는 레지스트리 정리나 부팅 속도 향상을 위한 기본적인 컴퓨터 설정에 대해서 알아보도록 하겠습니다 ^^
윈도우 부팅속도 향상 팁 - 부팅 옵션 설정
FireGestures, 파이어폭스 마우스 제스처 플러그인

|
|
FireGestures 는 마우스 하나로 인터넷 창을 마음대로 조작할 수 있는 강력한 플러그인입니다.
점점 모니터가 커지다 보니 이전페이지로 가거나 앞페이지로 가기 위해서 웹브라우져의 메뉴를 누르기 위해서는 너무나 많이 움직여야하죠 ^^;
하지만 FireGestures 를 설치하면 마우스 우클릭과 간단한 동작의 조합만으로 모든 일을 할수 있습니다!
마우스만 휙~휙~하면 앞으로 뒤로, 새로 고침 등등 대단하지 않나요?
인터넷 익스플로러의 경우 알툴바를 설치하면 마우스 제스처 기능을 사용할 수 있는데,
파이어폭스는 역시 플러그인 설치로 마우스 제스처 기능을 사용할 수 있습니다 ^^
|
|
위의 링크를 클릭하신 뒤 'FireFox에 추가' 버튼만 눌러주면 설치가 시작됩니다.

플러그인 설치가 완료되면 파이어폭스를 다시 시작해야 합니다 ^^

파이어폭스를 다시 시작하셨으면 이제 FireGestures 설정을 해볼까요?
아래 'FireGestures'의 '설정' 버튼을 눌러줍시다.
참고로 아래 '부가 기능' 창은 파이어폭스 상단의 도구 > 부가기능을 선택하시면 보실 수 있습니다

사실 설정쪽은 크게 건드릴 필요가 없습니다.
다만 마우스로 어떤 동작을 하면 어떤 기능을 할 지는 한번 알아봐야겠죠?
[FireGestures 일반]
일반탭은 크게 손볼 필요가 없습니다.은 크게 손볼 필요가 없습니다.
제스처 색상이나 난 왼쪽 버튼으로 제스처를 취하고 싶다~ 하는 분들은 알맞게 설정해주세요 ^^

[FireGestures 도표]
가장 중요한 도표 설정입니다.
예로 설명드리는 것이 가장 이해하기 좋을 것 같네요~
 아래를 보시면 뒤로 이동은 동작 L 이라고 되어 있습니다.
아래를 보시면 뒤로 이동은 동작 L 이라고 되어 있습니다.동작 설명
L : 마우스 왼쪽으로 드래그
R : 마우스 오른쪽으로 드래그
U : 마우스 위로 드래그
D : 마우스 아래로 드래그
따라서 마우스 오른쪽 버튼을 누른채로 왼쪽으로 이동시켜주면 이전화면으로 이동합니다 ^^
새 창열기는 DRU 인데 이건 마우스를 아래-오른쪽-위로 U 자 모양을 그려주면 되겠죠? ㅎㅎ
동작 편집
제스처가 맘에 안들면 아래쪽의 '편집' 버튼을 눌러 특정 동작에 원하는 제스처를 설정 하실수도 있습니다.
아래의 넓은 영역에 원하는 체스처를 그리신 다음 '확인' 버튼만 눌러주면 간단히 설정할 수 있습니다 ^^

[FireGestures 고급]
고급 설정에서 눈여겨 볼만한 기능은 '키 동작'입니다.
'Ctrl 키를 누른채 마우스 동작' 기능은 링크가 걸려있는 문장 위를 Ctrl 키를 누른고 마우스 오른쪽 버튼으로 스윽 지나가주면 해당 링크가 새 창에 열리게 됩니다.
'Shift 키를 누른채 마우스 동작' 기능은 해당 제스처를 취하면 해당 링크의 웹페이지를 저장합니다.
록커 동작도 사용하시는 분에 따라서는 편리할 수도 있겠네요 ^^

이상으로 파이어폭스 마우스 제스처 플러그인 'FireGestures'에 대해 알아보았습니다.
자주 사용해서 손에 익으면 웹서핑이 굉장히 편리해지겠네요 ㅎㅎ
역시 파이어폭스의 플러그인 세계는 무궁무진한 것 같습니다~
FireGestures, 파이어폭스 마우스 제스처 플러그인
msn 메신저 오류 - 80072efd 0072f0d 80072eff
msn 메신저 오류 - 80072efd 0072f0d 80072eff

아침에 msn 에 로그인하니 난데 없이 위와같은 에러(80072efd/0072f0d/80072eff)가 나면서 접속이 안되더군요.
비번이 잘못됬나 하고 여러번 시도해봤는데 계속 똑같은 메시지가 나오면서 접속에 실패했습니다.
업무용으로 msn을 사용하는데 바쁜 월요일 아침부터 짜증이 확 밀려왔습니다 ;
인터넷에 검색해보니 역시나 해결방법이 있더군요 ^^
아무래도 윈도우 업데이트가 범인이었던 것 같습니다 ㅎㅎ
1. 먼저 메신져를 종료합니다. 혹시 작업표시줄에 아이콘이 있다면 우클릭하여 완전히 종료시켜줍니다.
2. 인터넷 익스플로러 > 도구 > 인터넷옵션 을 선택해 줍니다.
3. 인터넷 옵션에서 내용탭 > 인증서 > SSL 상태 지우기를 선택해줍니다.
4. 작업표시줄 시작 > 실행 선택
5. regsvr32 softpub.dll wintrust.dll initpki.dll 입력후 확인을 눌러주세요.
6. 확인 버튼을 누르시고 기다리시면 세번의 확인 메시지가 뜹니다.
메시지 창이 뜰때마다 확인 버튼을 눌러주세요.
세번째 마지막 메시지는 좀 오래있다가 뜨니까 기다리시기 바랍니다.
7. 다시 작업표시줄 시작 > 실행 선택합니다.
8. 까만 커맨드 창이 뜨면 아래와 같이 ipconfig/flushdns 를 입력하시고 엔터를 쳐주세요.
오류 해결작업이 완료 되었습니다 ^^
다시 한번 msn 을 실행시키고 로그인을 해보시기 바랍니다~ :D
msn 메신저 오류 - 80072efd 0072f0d 80072eff
휴지통 복구 프로그램 - Resto

|
|
누구나 한번쯤은 실수로 휴지통에서 파일을 삭제해버리고 오열을 해본적이 있으실겁니다.
저도 소중한 사진들을 실수로 날려먹거나 구하기 힘든 음악파일을 통째로 날린적이 있었습니다 TT
그 때는 이런 유틸도 몰라서 복구도 못하고 짜증만 냈었는데 요즘엔 휴지통 복구 프로그램들이 많이있어 다행이란 생각이 드네요 ㅎㅎ
상식으로 알려드리면 휴지통에서 삭제한다고 해서 하드디스크에서 완전히 삭제되는게 아니랍니다.
파일에 대한 정보만 날려버리는 것이라서 컴퓨터가 내가 지운 파일 위에 새로운 파일을 덮어 쓰지만 않는다면 언제든지 복구가 가능합니다 ^^
휴지통 복구 프로그램 Resto 는 무설치 프로그램이며 실행만 하시면 간단하게 사용하실수 있습니다 ~
 휴지통 복구 Resto.zip
휴지통 복구 Resto.zip|
|
다운받으신 압축파일을 푸시고 Resto 를 실행하시면 아래와 같이 창이 뜹니다.
사용하기 참 편리한거 같죠? ㅎㅎ

1.삭제한 파일이 있던 위치 선택
우선 내가 삭제한 파일이 있던 드라이브를 선택합니다.
복구하고 싶은 파일이 있던 위치가 E 드라이브라면 아래와 같이 E 드라이브를 선택해줍니다.

2.지운 파일 찾기
복구할 파일의 위치를 선택하셨으면 아래와 같이 '지운 파일 찾기' 버튼을 선택해줍니다

만약 찾으실 파일의 이름이나 확장자를 알고 있다면 아래와 같이 빈칸에 이름을 쓰고 찾아주세요.
전 사진 파일을 복구하고 싶어서 JPG라고 써줬습니다 ^^

3.복원 하기
'지운 파일 찾기'를 누르시면 아래와 같이 결과들이 나옵니다 신이시여~~
아래와 같이 비어있는 클러스터를 스캔하시겠냐고 물어보게 됩니다.
꽤 시간이 걸리는 작업이라서 '아니요'를 선택하셔도 됩니다.

그 다음 아래와 같이 복원하고 싶은 파일을 선택하신 다음 '복원하기' 버튼을 눌러주세요

4.복원한 파일 저장하기
파일들을 선택하고 '복원하기' 버튼을 누르면 파일들을 저장할 곳을 선택하시고 저장해주시면 됩니다.
되도록이면 같은 드라이브에는 저장하지 마시기 바랍니다.
예로 C 드라이브에서 복원한 파일들은 C 드라이브에 저장하지 마시고 D나 E와 같이 다른 곳에 저장해주세요.
잘못하면 파일이 복원이 안될 수도 있다고 하네요 ^^
휴지통에서 파일 복구하기가 끝났습니다. 참 간단하죠? ㅎㅎ
그러나 모든 파일들을 복구 한다는 보장은 없습니다.
위에서 알려드린 것처럼 다른 파일들이 복구할 파일을 덮어써버렸다면 복구 할 수 없어요 TT
휴지통에서 복구할 파일이 있다면 휴지통 복구 프로그램 Resto 를 꼭 써보시기 바랍니다 ^^
휴지통 복구 프로그램 - Resto
Firefox Sync, 파이어폭스 북마크 동기화 플러그인

#1
몇년전에 정말 끔찍한 일을 겪었습니다.
인터넷 생활을 시작하면서 차곡차곡 쌓아두었던 즐겨찾기가 모두 날아가버렸습니다 TT
항상 컴퓨터를 포맷할 때는 즐겨찾기부터 백업을 해두었는데 정신이 없었는지 까먹고 그냥 밀어버린거죠;
수십개에 해당하는 알짜배기 사이트들이 모두 날아가버려 절망 그 자체였습니다.
자주 찾는 사이트야 어떻게든 검색해서 다시 추가하면 되지만 가끔 찾는 사이트들은 그냥 증발해버린거죠.
(사실 자주 찾지 않는 사이트는 나중에는 결국 절대 찾지 않는 사이트가 되긴 합니다만... )
이 일로 인해 북마크 다시 정리하랴 사이트 찾으랴 엄청난 시간낭비를 하게 되었습니다.
#2
사무실에서 '오~ 이건 재미있겠다 집에가서 봐야지' 하고 즐겨찾기 해두지만 항상 집에가면 그 일을 잊어버립니다.
집에서 기억하더라도 '주소가 뭐더라?' 이러다 결국은 지나쳐버리죠.
만약 정말 중요한 기사나 웹사이트라면 기억해내느라 머리를 쥐어짜내야하는 상황이 오게됩니다.
북마크 포맷대란(#1) 이후 사용해온 북마크 동기화/백업 프로그램이 'Xmarks'였습니다.
그런데 'Xmarks' 서비스가 종료되어 firefox에서 지원해주는 북마크 동기화 프로그램 'Firefox Sync'를 사용하게 되었습니다.
'Firefox Sync'는 웹상에 내 즐겨찾기들을 백업해두고 Firefox가 설치된 곳이라면 어느 곳에서나 내 계정으로 즐겨찾기들을 불러올 수가 있습니다.
그래서 백업을 위한 수고를 덜어주고 사무실, 집 여기저기서 난잡해지는 북마크들을 하나로 관리할 수 있게 해줍니다.
게다가 Firefox에서 지원해주는 것이니 Firefox가 망하지 않는한 서비스가 종료되거나 하진 않겠죠 ^^;
위의 링크로 가서 'Firefox에 추가' 버튼을 눌러주기만 하면 설치가 시작됩니다.

설치가 완료되면 Firefox를 다시 시작하여야합니다.

Firefox Sync를 처음 사용하게 되면 동기화를 위한 계정을 만들어야 합니다.

새로운 계정으로 사용할 메일 주소와 암호를 입력합니다.
서버는 'Firefox Sync' 서버를 사용하시면 됩니다.

동기화 암호를 백업합니다.
저장 버튼을 눌러 백업할 폴더를 지정한 암호를 백업해둡니다.

설정이 완료 되었습니다 ^^

Firefox 창에서 도구 - 설정 을 누르면 아래와 같은 창이 뜹니다.

가장 오른쪽에 'Sync' 항목이 추가된 것이 보이시죠?
설정창에서 동기화할 항목을 선택할 수 있습니다.
북마크 뿐만 아니라 암호 자동완성, 방문 기록 등 여러가지를 동기화 항목으로 정할 수 있습니다.
이제 Firefox가 있는 곳에서는 어디서든지 동일한 환경으로 웹서핑을 할 수 있게 되었습니다 ^^
북마크도 암호화 되어 Firefox 서버에 보관되니 포맷할때 마다 북마크를 백업할 수고도 덜게되었네요.
이 참에 저도 안쓰는 즐겨찾기들 정리나 한번 싹 해봐야겠습니다 ㅎㅎ
Firefox Sync, 파이어폭스 북마크 동기화 플러그인
읽을 수 있는 가장 작은 폰트 크기

사람은 과연 얼마나 작은 글씨까지 읽을 수 있을까요?
미국 뉴욕 대학교의 켄 펄린 교수이 말하는 사람이 눈으로 읽을 수 있는 가장 작은 크기의 폰트라고 합니다.
320x240 픽셀 내에 500단어를 넣었다고 하는데 보이시나요? ㅎㅎ
잘 안 보일줄 알았는데 자세히 읽으면 알아볼 수는 있네요.
진짜 아슬아슬 한계점에 있는 크기인것 같습니다.
눈을 부릅뜨고 한번 보시길 바랍니다~
읽을 수 있는 가장 작은 폰트 크기
최적화 프로그램 CCleaner 3.0

너무나 유명한 컴퓨터 최적화 청소 프로그램 CCleaner를 소개해드립니다.
컴퓨터는 사용하다보면 레지스트리나 임시파일 등 여러 찌꺼기파일들이 쌓이게 됩니다.
단순히 파일이나 프로그램을 삭제한다고 완전히 삭제되는 것이 아니에요~
그럴때 한번에 불필요한 파일들을 삭제해주고 최적화 시켜주는 프로그램이 CCleaner 유틸입니다.
다양한 최적화 프로그램들을 사용해봤지만 사용성이나 오류가 없는 최고의 프로그램이라 생각합니다.
 ccsetup3.00.1303.exe
ccsetup3.00.1303.exe|
|

설치화면이 나오면 '다음'을 눌러 설치를 시작합니다.

계속 해서 다음을 누르다보면 아래와 같이 툴바 설치 동의 화면이 나옵니다.
Google 툴바라서 한번 사용해보고 싶긴하나.. 툴바 자체는 좀 꺼려하므로 체크를 풀어서 미설치 패쓰!

설치 옵션입니다.
휴지통 메뉴에 'CCleaner 로 정리/실행' 부분을 체크하시면 휴지통 삭제시 CCleaner를 사용하여 삭제 할 수 있습니다.
선택하신 다음 다음을 눌러줍시다~

이제 설치가 완료 되엇습니다 ^^

설치후 첫 실행시 아래와 같은 화면이 뜨게 됩니다.
한번 로그인했던 사이트는 다시 들어가도 로그인을 유지하겠냐는 부분인데 Yes를 눌러 유지해줍시다.

CCleaner의 첫 화면입니다.
한글을 지원하며 눈에 쉽게 들어오는 화면 구성이죠?
그럼 CCleaner의 기능에 대해서 하나씩 알아보도록 하겠습니다.

정리 항목은 말 그대로 임시파일, 쿠키, 인터넷 히스토리 등등 찌꺼기 프로그램들을 분석해서 정리해주는 기능입니다.
또한 CCleaner는 인터넷 익스플로러 뿐만 아니라 파이어폭스, 구글 크롬도 지원합니다.

정리 화면에서 아래쪽의 '분석' 버튼을 눌러주시면 아래와 같이 분석을 해줍니다.
저같은 경우는 445MB나 잡다한 파일들이 쌓여있었네요. 그동안 잘 정리해왔다고 생각했었는데 -_-;;

'정리시작' 버튼을 눌러주시면 이 파일들을 삭제하겠냐고 물어봅니다.
확인을 눌러 찌꺼기들을 제거하도록 합시다~

정리가 완료되고 506MB가 삭제되었습니다.
뭔가 컴퓨터가 가벼워진 기분이 마구 드는군요 ^^;;

응용프로그램 탭으로 가보면 사용하는 브라우져와 정리 대상이 되는 프로그램들이 보여집니다.

컴퓨터에 쌓이는 불필요한 파일중 하나가 레지스트리입니다.
사용하지 않는 프로그램을 삭제해도 가끔 끝까지 남아있어 컴퓨터를 더럽히는 주범이 되는 녀석입니다.
'문제검색'을 선택하여 정리해보도록 합시다.

저도 꽤 많은 녀석들이 나왔네요. 좀비같은 녀석들~~
'선택된 문제 수정'을 선택해서 지워버리도록 합시다.

레지스트리는 프로그램 실행에 꼭 필요한 녀석이기도 하기 때문에 잘못 삭제시 문제가 발생합니다.
그럴 경우를 대비해서 백업해두는 것이 좋은데 CCleaner는 백업 기능을 지원하네요.
'예'를 선택, 레지스트리를 백업하여 만약의 사태를 대비합시다 ^^

도구 영역에서는 프로그램을 삭제하거나 시작프로그램 관리, 시스템 복원, Drive Wiper 기능을 제공합니다.

시작 프로그램 관리에서 컴퓨터가 실행될 때 실행되는 프로그램을 관리 할 수 있습니다.
혹시 불필요한 프로그램이 시작되는지 삭제하여 부팅 속도를 빠르게 하도록 합시다 ^^

이번 3 버전에서 새롭게 제공되는 Drive Wiper 기능입니다.
삭제된 파일을 복구하는 기능이 아닌 하드 디스크를 완벽하게 지워버리는 기능입니다.
잘못 삭제한 파일을 복구하는 프로그램들을 보신적이 있으신가요?
그러한 프로그램으로도 복구하지 못하도록 깨끗하게 지워버리는 기능입니다.
내 하드디스크를 중고로 판매 할 때 남이 복구하지 못하도록 개인정보를 보호하는 기능이겠죠? ^^

설정에서는 CCleaner에 대한 설명과 세부적인 설정을 할 수 있습니다.

다양한 설정을 할 수가 있는데 입맛에 맛게 설정하셔서 사용하시기 바랍니다 ^^

CCleaner 이 외에도 다양한 컴퓨터 최적화 프로그램들이 있습니다.
저는 알약과 클릭투트윅을 주로 사용하고 있었는데 이제 CCleaner를 사용하게 될지도 모르겠네요 ^^;
이런 최적화 프로그램을 사용해보신 적이 없다면 한번 꼭 사용해보시기 바랍니다.
어쩌면 컴퓨터가 굉장히(?) 빨라질지도 모릅니다 ㅎㅎ
최적화 프로그램 CCleaner 3.0
게임부스터 1.5 유틸 - Game Booster 1.5 유틸

이번에 소개해드릴 프로그램은 게임을 즐기는 유저라면 필수인 게임최적화 유틸 '게임 부스터 1.5'입니다.
매일 매일 새로운 게임들은 쏟아지는데 요구하는 사양들은 날이 갈수록 높아만 지고 있습니다.
그렇다고 게임이 나올 때마다 최신 컴퓨터로 바꿀수도 없고 있는 컴퓨터로 어떻게든 플레이 하려 악을 쓰죠^^;
그래서 저같은 저사양 컴퓨터 유저를 위해 '게임부스터'와 같은 유틸이 있습니다.
'게임부스터'는 컴퓨터 상태를 게임을 즐기는데 맞도록 자동으로 최적화 시켜주는 프로그램입니다.
사실 게임을 즐기는데 컴퓨터는 그래픽 처리, 네트워크와 같은 기능 외에는 필요가 없죠.
한 번의 클릭으로 게임하는데 필요없는 프로그램들을 종료시켜 컴퓨터를 게임하는데 최고의 상태로 만들어 줍니다.
고사양 컴퓨터 유저들이야 필요가 없을지 모르지만 저같은 사람들에게는 최고의 유틸입니다 ㅎㅎ
게임 부스터의 설치는 굉장히 간단합니다.
언제나 그렇듯 '다음'만 클릭하시다 보면 설치가 완료됩니다. ㅎㅎ
다운받으신 설치파일을 선택하시면 아래와 같은 창이 뜹니다.
English를 선택해주세요. English를 선택하시더라도 설치가 완료되면 메뉴는 한글로 번역되어 있습니다 ^^

이제 아래와 같이 설치가 시작됩니다.
약관에 동의 한다고 체크 하시고 '다음 Next'를 선택합니다.

도중에 나오는 선택 창에서 계속 '다음'을 선택해서 넘어가도록 합시다.
그러면 도중에 아래와 같은 창이 나오는데 툴바를 선택할 것인지 선택하는 창입니다.
잡다한 프로그램이 선택되면 싫겠죠? ㅋ 아래와 같이 체크를 해제 한 다음 역시 '다음' 버튼을 선택!

설치가 완료 되었습니다 ^^

게임부스터의 첫 실행화면입니다.
그럼 기능들에 대해서 하나씩 알아보도록 하겠습니다.

위에서 설명 드린 것 처럼 게임에 불필요한 프로그램들을 모두 중지시키는 기능입니다.
그렇다고 컴퓨터에서 프로그램들을 삭제하는 것은 아니니 걱정마시기 바랍니다 ^^;
일시적으로 게임하는데 방해하지 않도록 중지 시키는 것이며 '일반 모드로 전환'시 다시 살아납니다 ^^
'게임 모드로 전환!'을 선택하면 아래와 같이 뭔가 불필요한 것들을 중지 시키기 시작합니다.

게임 모드로 전환 완료 후 화면입니다.
RAM 청소 및 조각모음으로 메모리가 확보되었다는 것을 알려줍니다.
전 게임모드로 들어가니 89MB나 확보되었네요~

즐겁게 게임을 하고 난 다음 다시 일반 모드로 돌아와야겠죠?
게임 모드인 상태에서는 몇몇 프로그램들이 중지된 상태이므로 일반적인 컴퓨터 사용시 문제가 될 수 있습니다.
지금이 게임모드이면 일반모드로 돌아갈 수 있도록 아래와 같이 일반 모드로 전환! 버튼이 생겼습니다.

일반 모드로 전환! 버튼을 눌러주면 중지 됬던 프로그램들을 다시 실행 시켜줍니다.
완료 후에는 다시 컴퓨터를 잘 사용하시면 됩니다 ^^

컴퓨터 조각모음에 대해서는 대부분 아실겁니다.
덩치 큰 파일들은 하드디스크에 조각조각나 있어서 실행하는데 시간이 좀 걸리는데 이런 녀석들을 하나로 모아주는 기능이죠.
Game Defrag 기능은 덩치큰 게임 프로그램들만 골라서 조각모음을 실행시켜주는 기능입니다 ^^
방금 포맷을 해버려서 설치된 게임이 없네요 ^^;
리스트에 나오는 게임중 원하는 게임을 선택해서 더블클릭이나 아래의 'Analze'를 선택해줍니다.

역시 덩치가 작은 게임이라 그런지 'No fragmented files'가 나오네요. (조각 나지 않았다는 뜻입니다^^)
아마 아이온과 같은 덩치 큰 녀석들은 분명히 조각나 있을텐데 한번 실행시켜 주도록 합시다.

그 외에 '게임 모드로 전환!' 옆의 Configure 를 선택하시면 백그라운드 프로그램을 닫을 수도 있습니다.

Configure를 선택시 아래와 같은 창이 뜹니다.
현재 돌아가고 있는 프로그램들을 보여주는데 현재 사용하지 않는 프로그램이 있다면 체크한 다음 OK를 눌러줍시다 ^^

저의 경우는 항상 게임모드로 들어간다음 게임을 플레이 합니다.
집에 컴퓨터가 워낙 오래 되다 보니 요즘 게임을 돌리는데는 좀 무리가 있네요 ㅎㅎ
게임하는데 버벅거리는 경우가 많다면 쾌적한 게임을 위해 '게임 부스터'를 한번 사용해보시기 바랍니다.
게임부스터 1.5 유틸 - Game Booster 1.5 유틸
색상표 - 영문 색상이름, 색상코드표
웹디자인이나 포토샵을 하실때 유용하게 쓸 수 있는 색상표모음입니다.
색상표를 찾게 된 이유는 단지 아이폰 게임 어플 중에 'POCKET FROGS' 란 게임 때문입니다.
다양한 색깔의 개구리를 교배해서 원하는 색의 개구리를 만들어 미션을 달성하는 아기자기한 게임인데
개구리의 이름이 색깔과 관련 있어 찾아보게 되었습니다.
대부분이 색감이 좀 있고 예쁜 색들이라 다양한 방면에서 쓰실 수 있으실겁니다.
저도 블로깅 하면서 참고해서 글씨 색이나 예쁘게 바꿔봐야겠네요 ^^
| @ 영문 색이름 | @ 16진수표 | ||
|---|---|---|---|
| red | #FF0000 | ||
| crimson | #DC143C | ||
| firebrick | #B22222 | ||
| maroon | #800000 | ||
| darkred | #8B0000 | ||
| brown | #A52A2A | ||
| sienna | #A0522D | ||
| saddlebrown | #8B4513 | ||
| indianred | #CD5C5C | ||
| rosybrown | #BC8F8F | ||
| lightcoral | #F08080 | ||
| salmon | #FA8072 | ||
| darksalmon | #E9967A | ||
| coral | #FF7F50 | ||
| tomato | #FF6347 | ||
| sandybrown | #F4A460 | ||
| lightsalmon | #FFA07A | ||
| peru | #CD853F | ||
| chocolate | #D2691E | ||
| orangered | #FF4500 | ||
| orange | #FFA500 | ||
| darkorange | #FF8C00 | ||
| tan | #D2B48C | ||
| peachpuff | #FFDAB9 | ||
| bisque | #FFE4C4 | ||
| moccasin | #FFE4B5 | ||
| navajowhite | #FFDEAD | ||
| wheat | #F5DEB3 | ||
| burlywood | #DEB887 | ||
| darkgoldenrod | #B8860B | ||
| goldenrod | #DAA520 | ||
| gold | #FFD700 | ||
| yellow | #FFFF00 | ||
| lightgoldenrodyellow | #FAFAD2 | ||
| palegoldenrod | #EEE8AA | ||
| khaki | #F0E68C | ||
| darkkhaki | #BDB76B | ||
| lawngreen | #7CFC00 | ||
| greenyellow | #ADFF2F | ||
| chartreuse | #7FFF00 | ||
| lime | #00FF00 | ||
| limegreen | #32CD32 | ||
| yellowgreen | #9ACD32 | ||
| olive | #808000 | ||
| olivedrab | #6B8E23 | ||
| darkolivegreen | #556B2F | ||
| forestgreen | #228B22 | ||
| darkgreen | #006400 | ||
| green | #008000 | ||
| seagreen | #2E8B57 | ||
| mediumseagreen | #3CB371 | ||
| darkseagreen | #8FBC8F | ||
| lightgreen | #90EE90 | ||
| palegreen | #98FB98 | ||
| springgreen | #00FF7F | ||
| mediumspringgreen | #00FA9A | ||
| teal | #008080 | ||
| darkcyan | #008B8B | ||
| lightseagreen | #20B2AA | ||
| mediumaquamarine | #66CDAA | ||
| cadetblue | #5F9EA0 | ||
| steelblue | #4682B4 | ||
| aquamarine | #7FFFD4 | ||
| powderblue | #B0E0E6 | ||
| paleturquoise | #AFEEEE | ||
| lightblue | #ADD8E6 | ||
| lightsteelblue | #B0C4DE | ||
| skyblue | #87CEEB | ||
| lightskyblue | #87CEFA | ||
| mediumturquoise | #48D1CC | ||
| turquoise | #40E0D0 | ||
| darkturquoise | #00CED1 | ||
| aqua | #00FFFF | ||
| cyan | #00FFFF | ||
| deepskyblue | #00BFFF | ||
| dodgerblue | #1E90FF | ||
| cornflowerblue | #6495ED | ||
| royalblue | #4169E1 | ||
| blue | #0000FF | ||
| mediumblue | #0000CD | ||
| navy | #000080 | ||
| darkblue | #00008B | ||
| midnightblue | #191970 | ||
| darkslateblue | #483D8B | ||
| slateblue | #6A5ACD | ||
| mediumslateblue | #7B68EE | ||
| mediumpurple | #9370DB | ||
| darkorchid | #9932CC | ||
| darkviolet | #9400D3 | ||
| blueviolet | #8A2BE2 | ||
| mediumorchid | #BA55D3 | ||
| plum | #DDA0DD | ||
| lavender | #E6E6FA | ||
| thistle | #D8BFD8 | ||
| orchid | #DA70D6 | ||
| violet | #EE82EE | ||
| indigo | #4B0082 | ||
| darkmagenta | #8B008B | ||
| purple | #800080 | ||
| mediumvioletred | #C71585 | ||
| deeppink | #FF1493 | ||
| fuchsia | #FF00FF | ||
| magenta | #FF00FF | ||
| hotpink | #FF69B4 | ||
| palevioletred | #DB7093 | ||
| lightpink | #FFB6C1 | ||
| pink | #FFC0CB | ||
| mistyrose | #FFE4E1 | ||
| blanchedalmond | #FFEBCD | ||
| lightyellow | #FFFFE0 | ||
| cornsilk | #FFF8DC | ||
| antiquewhite | #FAEBD7 | ||
| papayawhip | #FFEFD5 | ||
| lemonchiffon | #FFFACD | ||
| beige | #F5F5DC | ||
| linen | #FAF0E6 | ||
| oldlace | #FDF5E6 | ||
| lightcyan | #E0FFFF | ||
| aliceblue | #F0F8FF | ||
| whitesmoke | #F5F5F5 | ||
| lavenderblush | #FFF0F5 | ||
| floralwhite | #FFFAF0 | ||
| mintcream | #F5FFFA | ||
| ghostwhite | #F8F8FF | ||
| honeydew | #F0FFF0 | ||
| seashell | #FFF5EE | ||
| ivory | #FFFFF0 | ||
| azure | #F0FFFF | ||
| snow | #FFFAFA | ||
| white | #FFFFFF | ||
| gainsboro | #DCDCDC | ||
| lightgrey | #D3D3D3 | ||
| silver | #C0C0C0 | ||
| darkgray | #A9A9A9 | ||
| lightslategray | #778899 | ||
| slategray | #708090 | ||
| gray | #808080 | ||
| dimgray | #696969 | ||
| darkslategray | #2F4F4F | ||
| black | #000000 |
인터넷 익스플로러 9 삭제하기

얼마전에 인터넷 익스프로러 9 beta 버전이 나왔다는 소식에 익스플로러 8의 구림을 알기에 바로 설치해보았습니다.
익스프로러 9 는 웹표준을 가장 잘 따르는 웹브라우져에다 속도도 한결 향상되었다고 해서 기대하고 설치해보았스니다.
그런데 생각보다 느리고 플래시가 정상적으로 동작하지 않는 사이트도 있고 해서 삭제를 했습니다.
처음에 삭제하려 하니까 제어판 프로그램 삭제에서 보이지가 않더군요.
그래서 찾아보니 삭제하는 방법이 좀 다르더군요 ;
우선 제어판으로 가서 '프로그램 제거'를 선택합니다.

왼쪽에 별표로 표시한 '설치된 업데이트 보기'를 선택합니다.

그러면 '업데이트 설치 제거' 창이 나오는데 목록을 잘 찾아보시면 'Windows Internet Explorer 9' 항목이 있습니다.

선택 하신 후 마우스 우클릭을 하면 '제거'창이 나타납니다.
'제거'를 선택해 줍시다.

선택하시면 제거 창이 뜨게 되는데 예를 선택해 줍시다.

제거 중이네요~

제거가 완료 된 다음에는 컴퓨터를 다시 시작하셔야 합니다.

컴퓨터를 재시작 하시면 제거가 완료 됩니다 ^^
익스플로러 9를 제거하고 나면 기본적으로 익스플로러 8이 설치 되어 있습니다.
전 따로 익스플로러 8을 다운받아 설치해야 하는 줄 알았는데 다행이네요.
인터넷 익스플로러 9 삭제하기
그림판으로 사진 모자이크 하기
보통 사진을 모자이크 할때 포토샵이나 다른 유틸리티를 사용해야합니다.
하지만 아무런 프로그램없이 그림판으로 모자이크 하는 방법을 알아보겠습니다.
윈도우 7의 그림판이라 윈도우 XP의 그림판과는 좀 모습이 다릅니다.
하지만 윈도우 XP에서도 똑같이 가능하니까 걱정마시고 따라해보시기 바랍니다^^
1.우선 사진을 선택한 다음 윈도우 그림판으로 불러옵니다.

2.'선택'을 고르신 다음 모자이크 할 영역을 아래 점선 사각형 처럼 선택해주세요.

3.선택한 영역 위로 마우스 화살표를 옮긴뒤 우 클릭을 하여 '크기 조정' 항목을 선택하세요.

5.아래와 같이 '크기 조정'에서 가로, 세로로 축소할 값을 입력한 다음 '확인' 버튼을 눌러주세요.
'백분율'을 선택하시고 가로 10, 세로 10을 넣으면 원래 크기의 10분의 1로 축소 한다는 뜻입니다^^

6.그렇게 선택하시면 아래와 같이 선택 영역이 축소됩니다.

7.아래와 같이 끝 부분을 잡고 사라진 부분까지 쭉 늘려줍시다.

8.그러면 모자이크 완성 ! 결과물을 저장합시다 ^^

아래는 모자이크의 강도를 좀 달리해봤습니다. 어떤가요?
모자이크 정도는 그림을 작게 축소시켰다가 키울수록 진해집니다. 대단하죠? ㅎㅎ

그림판에 이런 강력한 기능이 있는 줄은 몰랐네요 ㅎㅎ
역시 윈도우는 잘 찾아보면 이런 쏠쏠한 기능들이 참 많은 것 같습니다.
모자이크 할 일이 있으실 때 꼭 한번 사용해보시기 바랍니다 ^_^
그림판으로 사진 모자이크 하기
화면캡쳐 프로그램 - 안카메라 사용하기
화면캡쳐 프로그램 중에 가장 유명하고 기능이 좋은 '안카메라' 프로그램입니다.
예전부터 'snagit'이란 캡쳐 프로그램을 써왔는데 기능은 많지만 영어에다가 사용방법이 좀 복잡해 다른걸 써볼까하다가 국산 무료유틸리티 중에 이렇게 좋은게 있었네요 ^^
꼭 필요한 기능만 있는데다가 설치도 매우 간단해 앞으로 이 프로그램으로 캡쳐를 해야겠습니다 ~ ㅎ
다운로드는 무료이며 아래 주소의 링크를 클릭하여 다운로드 해주세요~
그럼 설치 방법과 사용법을 한번 알아볼까요??
설치 파일을 실행 시키면 처음 뜨는 화면입니다. 다음~
약관은 동의하기 클릭!
'미니서치'라는 스폰서 프로그램이 설치되는데 설치하고 싶지 않으시면 아래와 같이 체크를 풀어줍시다~
설치 위치를 선택한 뒤 '설치' 클릭!
원하시는 옵션을 선택하세요 ^^
설치 완료!!
설치가 굉장히 간단하죠?? 그럼 가장 중요한 사용방법을 알아봅시다.
중간에 뻥~ 뚤린 부분이 바로 캡쳐되는 영역부분입니다.
캡쳐크기는 별표 모양의 부분을 잡고 끌어서 크게 키우거나 작게 만들수 있습니다.
그외에 'Option'을 설정하는 부분과 깜찍한 아이콘 메뉴들이 있네요.
그럼 메뉴에 대해서 알아볼까요?
가장 중요한 기능인 파일로 저장하기 입니다.
실행 화면에서 우측하단에 별표로 표시해둔 부분을 잡고 끌어서 캡쳐할 화면의 크기를 정할 수 있습니다.
적당히 조절한 다음 아이콘을 누르거나 단축키를 누르면 캡쳐 완료!
'연속 저장' 기능은 한번 캡쳐버튼을 누르면 'esc'키를 누르기 전까지 계속 캡쳐를 실행합니다.
몇초마다 연속으로 캡쳐할 것인지는 옵션에서 설정할 수 있습니다.
굉장히 유용한 기능중 하나인 '스크롤 캡쳐' 입니다.
휠로 쭉쭉 내려야할 정도로 긴 사진 파일이나 인터넷 창을 손쉽게 캡쳐하는 기능입니다.
저는 인터넷 창을 캡쳐해보겠습니다.
아래와 같이 캡쳐하려는 인터넷 창위에 안카메라를 끌어서 올립니다.
그 다음 자동좌표 아이콘 (단축키 - F9)를 눌러 안카메라를 익스플로러 창 크기와 동일하게 만듭니다.
그리고 뒤쪽의 인터넷 창을 활성화 시켜 스크롤이 가능하게 만들어 줍니다.
마지막으로 스크롤 캡쳐 아이콘이나 단축키 F4를 누르면 알아서 스크롤하면서 전체 화면을 캡쳐해줍니다.
설명이 좀 어려운거 같아 '안카메라' 홈페이지에 있는 사용 동영상을 같이 준비했습니다 ^^
이 기능은 원하는 영역을 파일로 저장하지 않고 임시로 복사해두는 기능입니다.
원하는 영역을 지정한 뒤에 아이콘을 클릭하신 다음 '그림판' 같은 프로그램에 붙여넣기(Ctrl+v) 해보세요.
그럼 내가 지정한 부분이 그림판에 복사됩니다.
파워포인트나 포토샵같은 작업을 할 때 유용한 기능입니다 ^^
말 그대로 원하는 부분을 확대하여 보는 기능입니다. @_@
지정한 영역을 바로 인쇄하는 기능이죠~
캡쳐할 사진 영역을 알아서 맞춰주는 편리한기능입니다.
아래와 같이 사진을 캡쳐하려는데 정확히 사진영역만 캡쳐를 하고 싶습니다.
그러면 안카메라 창의 크기를 내가 직접 조절을 해야하는데 자동좌표 아이콘을 클릭하면?
감쪽같이 사진과 똑같은 크기로 안카메라가 변합니다 ^^


옵션 설명
'연속저장' 기능 사용시에 몇초마다 사진을 저장 할 것인지 설정하는 부분입니다.
원하시는 대로 설정해주세요~
'안카메라' 프로그램은 문서작업이나 블로깅을 하는데 꼭 필요한 기능들은 모두 가지고 있는 것 같습니다.
직관적인 화면과 간단한 사용방법 덕에 캡쳐 프로그램 중에 최고라 불리는 것 같네요.
다른 캡쳐 프로그램을 사용하시고 계시다면 '안카메라'도 한번 사용해보시기 바랍니다 ^^
화면캡쳐 프로그램 - 안카메라 사용하기
프로그램 강제삭제 유틸 - 프로그램 제거 1.0 베타
예전의 파일 강제삭제 유틸 [안지워지는 파일 강제삭제 프로그램 - unlocker 언락커] 에 이어 이번에는 프로그램을 강제삭제하는 유틸을 소개해드리겠습니다.
게임을 설치하거나 프로그램을 설치하다보면 가끔씩 호환성 때문에 설치를 실패할때가 있죠.
그때는 프로그램을 삭제하고 다시 설치해야되는데 가끔 프로그램 자체 언인스톨을 실행해도 안되고 제어판의 프로그램추가/제거를 이용해도 안될 경우가 있는데 굉장히 난감한 경우라 볼 수 있습니다 -_-;
이럴 때 손쉽게 프로그램을 강제로 삭제하는 유틸이 있어 소개해드립니다.
실행화면입니다.
 굉장히 심플하고 직관적이네요~ 개인적으로 이런 필요한 기능만 쏙 있는 유틸을 좋아합니다 ㅎㅎ
굉장히 심플하고 직관적이네요~ 개인적으로 이런 필요한 기능만 쏙 있는 유틸을 좋아합니다 ㅎㅎ그럼 메뉴를 하나씩 알아볼까요??
프로그램 삭제
 좌측의 프로그램 리스트에서 하나를 선택한 뒤 프로그램 삭제를 누르면 위와같은 화면이 뜹니다.
좌측의 프로그램 리스트에서 하나를 선택한 뒤 프로그램 삭제를 누르면 위와같은 화면이 뜹니다.그리고 "예"를 선택하시면 해당 프로그램의 삭제가 이뤄집니다.
참고로 가끔 아무말 없이 바로 삭제되어 버리는 프로그램도 있으니 주의 하시기 바랍니다 ㅋ
강제삭제
 "강제 삭제" 메뉴를 선택할 경우 위와같은 화면을 보실 수 있습니다.
"강제 삭제" 메뉴를 선택할 경우 위와같은 화면을 보실 수 있습니다.강제삭제이니만큼 뭔가 위협적인 아이콘으로 보여주는군요--;
삭제 되지 않는 프로그램은 "강제 삭제" 메뉴로 과감하게 지워줍시다~
레지스트리 정보 보기
 해당 프로그램에 대한 설명을 보여줍니다.
해당 프로그램에 대한 설명을 보여줍니다.프로그램이 설치되어 있는 위치라던가 유틸의 이름, 제작사, 레지스트리 정보등을 보여줍니다.
알 수 없는 프로그램을 삭제하기 전에 어떤 녀석인지 한번 보고 지우는게 낫겠죠??
모두 보기
 "모두 보기"를 체크하시면 프로그램 뿐만 아니라 액티브X, 각종 익스플로러 툴바 등등 모든 설치된 프로그램을 보여줍니다.
"모두 보기"를 체크하시면 프로그램 뿐만 아니라 액티브X, 각종 익스플로러 툴바 등등 모든 설치된 프로그램을 보여줍니다.지우려고 하는 프로그램이 보이지 않으면 "모두 보기"를 체크하시고 찾아보시면 되겠네요.
이 유틸의 또 하나의 장점은 실행 속도가 굉장히 빠르다는 점입니다.
윈도우 제어판의 "프로그램 추가/삭제"의 경우 실행시키는 시간이 굉장이 오래 걸립니다.
저같이 잡다한 프로그램을 많이 깔아둔 사람은 기다리다 짜증나서 다시 꺼버립니다 -_-;;
그런데 이 유틸은 실행이 굉장히 빨라 바로바로 확인이 가능하다는게 큰 장점입니다.
이 유틸로 오랜만에 안쓰는 프로그램 정리나 한번 해보시길 바랍니다~ ㅎㅎ
프로그램 강제삭제 유틸 - 프로그램 제거 1.0 베타
안지워지는 파일 강제삭제 프로그램 - unlocker 언락커

컴퓨터를 사용하다보면 가끔 삭제가 안되거나 이동이 안되는 파일들이 있습니다.
보통 그런 경우를 예로 들면 음악파일을 재생하고 있는데 그 파일을 지우려 하거나 열려있는 폴더를 삭제하려하거나 할 때 발생합니다.
그런데 생뚱맞게 아무런 일도 안하는 파일이 저럴 경우가 있는데 재부팅하기도 귀찮고 짜증나죠 -_-a
그래서 손쉽게 아무것도 묻지도 따지지도 않고 강제 삭제해버리는 프로그램을 소개해드립니다.
가장 첫화면입니다. 놀랍게도 unlocker 프로그램은 한글을 지원합니다 ^_^

이런 화면은 무조건 다음버튼 클릭!

옛날 버전은 이러지 않았는데.. 1.9.0부터는 요런 툴바 프로그램도 같이 설치되네요.
미안하지만 이런 툴바 프로그램은 설치안하는게 좋겠죠?
'Install the new QuickStores Bar' 부분을 체크해제하고 다음을 눌러줍시다.

설치 위치야 기본으로 사용할거니까 다음버튼!

구성요소 선택입니다.
컴퓨터에 이상한거 깔리는게 싫으시면 아래와 같이 3가지만 체크하시고 설치버튼을 눌러주세요.
참고로 '탐색기 확장 메뉴 사용'은 꼭 선택하셔야됩니다.

설치가 너무 빨라 설치되는 화면은 캡쳐를 못했습니다 -_-;;
완료되었으니 마침을 눌러줍시다.

우선 삭제하려는 파일을 고른 뒤 마우스 우클릭을 합니다.
그러면 나타나는 항목중에 아래와 같이 'Unlocker'란 녀석이 추가되어 있는 걸 볼 수 있습니다.
여기서 'Unlocker'를 클릭해 줍시다.

아무런 문제가 없는 파일일 경우 아래와 같습니다.

하지만 삭제가 안되는 파일을 'Unlocker'로 선택하면 아래와 같은 화면이 뜹니다.
 프로세스 목록에 위와 같이 한녀석이라도 있으면 삭제가 안됩니다. (저는 cmd.exe란 녀석이 있네요)
프로세스 목록에 위와 같이 한녀석이라도 있으면 삭제가 안됩니다. (저는 cmd.exe란 녀석이 있네요)저 녀석들이 내가 삭제하려는 파일을 붙잡고 안놔주고 있기 때문에 삭제가 안되는 겁니다.
아래쪽에 있는 '모두 풀기' 버튼을 선택하여 모두 풀어버립시다. (놔라 이것들아)
그 다음 다시 한번 파일을 삭제해보면 정상적으로 삭제가 될겁니다 ^_^
그것도 귀찮고 바로 지워버리고 싶으신 분은 왼쪽 아래에서 삭제를 선택합니다.
그리고 '모두 풀기' 버튼을 누르시면 바로 삭제가 되버립니다.

'이름 변경'을 선택하시면 파일 이름도 변경할 수 있습니다.
 '이동'이나 '복사'를 선택하시면 당연히 파일을 이동하거나 복사하는 거겠죠?
'이동'이나 '복사'를 선택하시면 당연히 파일을 이동하거나 복사하는 거겠죠?선택하시고 '모두 풀기'를 눌러주면 파일이 이동이나 복사가 됩니다 ^^
간혹 unlocker도 삭제 할 수 없다고 재부팅 할 경우에 삭제하도록 하겠다는 메시지가 뜰때가 있습니다.
그런 경우도 90%는 재부팅후에 삭제되어 있으니 걱정마시기 바랍니다 ㅎㅎ
'unlocker'는 별다른 절차없이 마우스 우클릭만으로 강제삭제가 되는 굉장히 편리한 프로그램입니다.
저는 포맷하면 필수적으로 설치하는 프로그램인데 여러분도 한번 사용해보시기 바랍니다 ^_^
안지워지는 파일 강제삭제 프로그램 - unlocker 언락커
MP3 변환 프로그램 - FairStars Audio Converter

이번에 소개시켜드릴 프로그램은 음악 파일을 자유자재로 변환시킬 수 있는 프로그램입니다.
간혹 다운받은 음악파일이 WMA이거나 ogg 파일인 경우 mp3 플레이어에 넣을 수 없는 경우가 있죠.
그럴 경우 해당 파일들을 mp3 확장자 파일로 간단하게 변경할 수 있습니다.
MP3 뿐만 아니라 WMA, VQF, OGG, FLAC, APE, WAV 대부분의 확장자간에 서로 변환 시킬수 있습니다.
또한, 무설치 프로그램에다 사용방법도 굉장히 간단합니다 ^_^
 FairStars Audio Converter.zip
FairStars Audio Converter.zip
우선 다운받은 파일의 압축을 풀고 AduioConverter 프로그램을 실행시킵니다.

실행하면 아래와 같은 화면이 나옵니다.

변경하고자하는 파일을 드래그해서 중간에 있는 하얀 목록화면으로 끌어다 넣습니다.
또는 'Add Files'를 눌러 원하는 파일을 추가합니다.
그러면 아래와같이 목록에 파일이 추가됩니다.

저는 ogg 파일을 mp3 파일로 변환시켜보겠습니다.
아래쪽에 보면 'To'라는 것이 있는데 선택한 파일을 어떤 파일로 변환시킬 것인지 선택하는 부분입니다.
저는 MP3 파일로 변환시킬 것이니까 'MP3'를 선택합니다.
그리고 옆에 'Start' 버튼을 눌러주기만 하면 끝!

변환을 하고 있는 중입니다.

변환이 완료되었습니다. '예'를 누르면 변환된 파일이 있는 폴더가 자동으로 열립니다.

기본적으로 변환시킨 파일과 같은 위치에 파일이 만들어집니다.
원래 파일은 삭제되거나 하지 않으니까 걱정안하셔도 됩니다 ^^
이번엔 옵션에는 어떤 것이 있나 알아볼까요?
'General option' 부분인데 사실 건드릴필요가 없도록 설정이 되어있습니다.

'Folder' 부분인데 여기서 변환이 완료된 파일을 어디에 저장시킬 것인지 설정할 수 있습니다.
'Output Folder' 부분을 설정하셔서 원하시는 위치로 변경하시기 바랍니다.

그 외에 'OGG', 'MP3', 등등 확장자 옵션에는 변환시 샘플링이나 비트레이트를 설정할 수 있는데 기본설정으로도 무난합니다.

예전에는 wma를 mp3로 바꾸는 프로그램, ogg를 mp3로 바꾸는 프로그램 이것저것 따로 깔아서 사용하고 있었는데 이 프로그램을 알고나서는 요넘만 사용중입니다.
무설치에다가 원하는 파일을 드래그해서 버튼 하나만 눌러주면 만사 오케이니까 굉장히 편리하죠.
한번 사용해보시기 바랍니다 ^^
MP3 변환 프로그램 - FairStars Audio Converter
SKYTV HD6 USB mini 녹화 설정
SKYTV HD6 USB mini 녹화 설정
2010/09/10 - [컴퓨터] - SKYTV HD6 USB mini 구입 사용기 [Full HDTV 수신카드]
[코덱설치]
디지털방송의 경우는 아무런 설정없이 녹화를 누르면 녹화가 됩니다만, 아날로그 방송이나 게임기의 영상을 녹화하기 위해서는 코덱이라는 것을 설치해야합니다.
코덱은 사람들이 가장 많이 추천하는 '스타코덱'을 설치하시면 됩니다 ^^
코덱은 스타코덱 홈페이지에서 무료로 다운 받으실 수 있습니다.
|
|
설치 중에 아래와 같이 설치 형태 선택에서 '인코딩'을 선택하시면 더 많은 코덱을 설치하실 수 있습니다 ^^

코덱도 설치 되었으니 SKYTV의 환경설정을 해보도록 할까요.
[환경설정 메뉴설명]
우선 SKYTV의 환경설정에서 '동영상 저장' 탭의 메뉴에 대해서 알아봅시다.

* 저장 폴더 - 녹화된 영상이 저장되는 위치입니다.
* 아날로그
TV/VIDEO/SVHS - TV방송이나 비디오입력의 경우 녹화될 파일의 확장자를 설정하는 부분입니다.
콤포넌트, HDMI - 콤포넌트나 HDMI의 입력 영상이 녹화될 파일의 확장자를 설정하는 부분입니다.
두 가지 모두 AVI와 MPEG 확장자 두가지 중에 하나를 설정할 수 있습니다.
* AVI 포맷 - AVI로 녹화될 경우 사용할 인코더를 설정하는 부분입니다.
* MPG 포맷 - MPG로 녹화될 경우 사용할 인코더를 설정하는 부분입니다.
* 디지탈 비디오포맷 - 디지털 방송의 경우 녹화될 파일의 확장자명을 설정하는 부분입니다.
TP와 MPEG 두가지가 있습니다.
[설정하기]
설치한 코덱의 인코더를 선택하는 방법은 다음과 같습니다.
설정 버튼의 왼쪽에 있는 역삼각형을 선택하시면 '<User Select Muxer>' 또는 '<User Selecct Encoder>'메뉴가 나옵니다.

'<User Select Muxer>' 또는 '<User Selecct Encoder>'메뉴를 선택하면 아래와 같이 여러가지 인코더나 코덱들을 선택할 수 있습니다.
여기서 원하는 코덱을 선택한 뒤 '선택' 버튼을 누르시면 됩니다.

이제 코덱을 선택하고 설정하는 방법을 알았으니 녹화에 알맞게 선택해봅시다.
우선 아래 설정은 SKYTV 제조사에서 권장하는 고화질 녹화 설정입니다.
 비디오 인코더의 경우 PICVideo 를 사용했는데 찾아보니 무료코덱이 아닌 상용코덱이더군요.
비디오 인코더의 경우 PICVideo 를 사용했는데 찾아보니 무료코덱이 아닌 상용코덱이더군요.[ACCUSOFT 홈페이지:http://www.accusoft.com/pvmjpegdownload.htm]에서 'PICVideo M-JPEG 4' 코덱을 무료로 다운받아 사용 하실 수는 있습니다.
그런데 녹화해서 재생해보니 화면에 덩그러니 ACCUSOFT 홈페이지 주소가 박혀있더군요 -_-;;
MainConcept MPEG 코덱[홈페이지:http://www.mainconcept.com]도 사용 프로그램이라 무료로 다운 받아서 사용할 경우 동일합니다;
아무래도 사용하시고 싶은분은 어둠의 루트로 구해야 할듯하네요.. TT
그래서 그냥 설치한 스타 코덱에 있는 인코더로 설정하여 녹화합시다 ㅎㅎ
 저는 우선 모두 AVI 확장자로 녹화하도록 설정하였습니다.
저는 우선 모두 AVI 확장자로 녹화하도록 설정하였습니다.AVI 포맷으로 모두 선택하고 먹서와 비디오 인코더를 위와 같이 선택해줍시다.
그리고 비디오 인코더의 '설정'버튼을 눌르면 아래와 같은 화면이 뜹니다.
 여기서 중간 부분에 'Bitrate (kbps)'라는 부분이 있는데 SKYTV 홈피에서 찾아보니 4000 정도로 주는게 적당하다고 하네요.
여기서 중간 부분에 'Bitrate (kbps)'라는 부분이 있는데 SKYTV 홈피에서 찾아보니 4000 정도로 주는게 적당하다고 하네요.숫자가 커질수록 화질은 좋아지는데 파일의 용량이 커지니 알아서 적당히 조절하시기 바랍니다.
확인을 누르시고 환경설정 창도 확인을 눌러 닫아줍시다.
드디어 환경 설정이 끝났습니다. 이제 DTV와 ATV 모두 녹화가 가능하게 설정되었습니다.
복잡한거 같지만 찬찬히 보시면 뭐 별거 없습니다 ^^
뭐 저도 혼자서 인터넷으로 검색하고 삽질해가며 터득한지라.. 부정확한 부분이 있을 수도 있습니다.
계속 삽질해가며 더 좋은 셋팅값을 알아내면 다시 포스팅하도록 하겠습니다 ㅎㅎ
이제 예약녹화기능만 익히면 놓칠 TV프로는 없겠군요 ㅋ
[참고]
MPG 포맷은 아마 기본적으로 'honestech Mpeg1/2 Recoder Filter'가 설정되어 있을텐데 해당 코덱을 사용하려하니 녹화시에 에러가 나더군요.
 이 문제는 'honestech Mpeg1/2 Recoder Filter'가 없어서 발생하는 에러입니다.
이 문제는 'honestech Mpeg1/2 Recoder Filter'가 없어서 발생하는 에러입니다.SKYTV에서 MPG 녹화 기본셋팅을 저걸로 해놓고는 정작 코덱은 지원해주지 않는거죠 -_-;
해결방법은 그냥 저처럼 몽땅 AVI로 녹화하시던가 SKYTV 측에서 알려주는 방법대로 하시면 해결하실 수 있습니다.
(해결방법 링크 :http://www.skydigital.co.kr/board.php?id=faq&sc=&sn=&ss=&keyword=&t=1285610717&mode=view&code=3534&category=81&page=1)
[링크] G마켓 최저가 SKYTV HD6 USB mini 링크
SKYTV HD6 USB mini 녹화 설정
듀얼모니터 작업표시줄 표시 유틸 - Multi-Monitor TaskBar 프로그램
최근에 LED모니터를 구입해서 노트북과 함께 듀얼모니터로 사용하고 있습니다.
구입한 모니터가 24인치다 보니 마우스커서가 듀얼모니터에서 노트북 화면으로 가려면 한참을 가야되네요 ㅋ
그러다보니 작업표시줄로 가려면 무조건 노트북화면으로 마우스를 쭉 이동해야 하는 불편함이 있습니다.
그래서 한번 찾아봤더니 작업표시줄을 듀얼모니터까지 확장해주는 유틸리티가 있어 소개합니다.
Multi-Monitor TaskBar 란 프로그램으로 무료버전인 Free버전화 유료 버전인 Pro버전이 있습니다.
간단하게 사용하기에는 무료버전인 Free버전도 충분하니 아래 사이트에서 Free버전을 다운받읍시다~

다운받은 설치 파일을 실행한 뒤 계속 Next만 눌러주면 설치가 완료됩니다.
설치가 완료되면 위의 모양과 같은 아이콘이 바탕화면에 설치되고 더블클릭하시면 실행됩니다.
그럼 MultiMonTaskbar의 기능들을 하나씩 살펴봅시다.
우선 MultiMon TaskBar를 실행시키면 윈도우 창위에 < > 모양의 아이콘이 추가됩니다.

해당 아이콘을 누르면 모니터 간에 윈도우창의 즉시 이동이 가능합니다.
위의 사진에서는 < 방향인데 누를 경우 왼쪽 모니터로 익스플로러창이 이동됩니다. 편하네요 ㅎㅎ
추가된 작업표시줄의 모양입니다.


모니터가 너무 크다보니 길게 캡쳐되어 잘랐습니다 ㅋㅋ
당연한 소리겠지만 MultiMon TaskBar의 작업표시줄에는 듀얼모니터에서 실행중인 프로그램만 표시됩니다.
 작업표시줄에 마우스 커서를 올린후 우클릭을 하면 위와같은 화면이 나옵니다.
작업표시줄에 마우스 커서를 올린후 우클릭을 하면 위와같은 화면이 나옵니다.* Un-Load ToolBar : MultiMon Taskbar를 종료시킵니다.
* Shut Down Windows : 윈도우 종료기능.
* Properties : MultiMon Taskbar의 환경설정을 할 수 있습니다.
ProPerties를 선택했을 경우 나타나는 창입니다.

* Auto Hide :
윈도우 작업표시줄의 '작업 표시줄 자동 숨기기'와 동일한 기능입니다.
체크시 MultiMon TaskBar의 표시줄이 자동으로 숨겨집니다.
유의 할 점은 윈도우 작업 표시줄과 MultiMon TaskBar의 작업 표시줄 둘 중 하나만 자동 숨기기가 됩니다.
저는 윈도우 작업 표시줄의 자동 숨기기 옵션을 해제 하고 MultiMon TaskBar를 자동 숨기기 해놓았습니다.
아무래도 모양이 좀 구닥다리 모양이라 숨어있으라고 말이죠 ㅎㅎ
* Insert Caption Button :
해당 옵션은 잘 모르겠네요. Pro 버전에서 지원하는 건가봅니다.
* Use Ctrl+Alt+Arrows to Move the window Left/Right
해당 옵션에 체크할 경우 Ctrl+Alt+좌우화살표키 로 현재 창을 모니터간에 이동 할 수 있습니다.
작은 모니터에서 인터넷을 하다 Ctrl+Alt+화살표 단축키로 마우스를 사용하지 않고 바로 큰 모니터로 이동~
* Add Multi-Text Clipboard :
작업표시줄의 오른쪽에 있는 요녀석인데 Ctrl+c로 복사한 글자들이 기억됩니다.
100개까지의 기억이 된다고 하는데 검색 기능도 있다고 하네요.
Ctrl+c로 복사했던 값들을 찾고 싶으면 찾고 싶은 글자를 넣고 F3 키를 누르면 검색된다고 합니다.
검색된 상태에서 엔터키를 치면 해당 문자가 복사되어 다른 곳에서 붙여넣기(Ctrl+v)로 사용할 수 있습니다.
또, F5 키로 빠른 실행 기능도 제공합니다.
계산기를 실행하고 싶으면 calc 를 입력하고 F5 를 누르면 계산기가 실행된다고 하네요.
그림판은 mspaint 를 치고 F5를 누르면 됩니다 ^^
* 3 Monitors setup :
아마 모니터 3개 까지 지원하며 선택적으로 사용할 수 있나보네요.
* Run this app after you load :
우측의 ... 으로 아무 프로그램이나 찾아 등록해두면 MultiMon TaskBar가 실행된 뒤 바로 실행됩니다.
윈도우 작업표시줄의 '시작 프로그램'과 동일한 기능입니다.
* Send OK once to app with this :
역시나 무슨 기능인지 잘 모르겠네요...
무료버전의 기능은 여기까지입니다.
Pro 버전에서는 테마도 선택할 수 있어서 구닥다리 UI가 아닌 비스타 테마같은걸 적용할 수 있다고 하네요.
그 외에도 다양한 기능들이 제공된다고 하는데 이정도 기능으로도 충분하다고 생각됩니다.
이렇게 편리하고 유용한 유틸이 무료라니 참 좋네요.
듀얼 모니터를 사용하시는 분들은 꼭 한번 사용해보시기 바랍니다 ^^
듀얼모니터 작업표시줄 표시 유틸 - Multi-Monitor TaskBar 프로그램
모니터 빛샘현상검사 유틸
모니터 구입후 불량화소검사와 함께 또 체크해야 할 사항이 바로 빛샘현상입니다.
빛샘 현상이랑 LED, CCFL 백라이트 (모니터 뒤에서 불을 밝혀주는 녀석)가 모니터의 가장자리에서 새어나와 색이 왜곡되는 현상을 말합니다.

어떻게 보면 불량화소보다 더 무서운 녀석이라고 볼 수 있습니다.
왜냐하면 빛샘현상이라는게 어느정도는 발생할 수 있다라는 의견이 있기 때문에 미세한 빛샘현상은 교환을 안해주는 경우도 생기기 때문입니다.
근데 위와 같은 경우로 색이 완전히 바보가 되어버리면 교환할 수 있겠습니다. (너무 심하잖습니까 -_-;)
 불량화소 빛샘체크.exe
불량화소 빛샘체크.exe
여기서 NONE이라고 노랗게 표시된 부분의 아이콘을 선택합니다.

그러면 우선 아래와 같이 원색의 화면이 출력됩니다.
마우스 좌클릭으로 흰색, 검은색, 여러 색으로 변경할 수 있습니다.
방에 불을 끄시고 모니터 뒤아래좌우에서 빛이 새어나오거나 색이 변경되는 부분이 있는지 체크해봅시다.

위의 화면에서 마우스 우클릭을 하시면 아래와 같은 화면으로 넘어갑니다.
역시 좌클릭시 가운데 녹색사각형이 검은색, 흰색, 빨간색등으로 변경됩니다.
여기서도 꼼꼼히 체크

다시 마우스 우클릭시 처음 화면으로 돌아갑니다.
NONE으로 표시된 탈출구 모양의 아이콘을 클릭하시면 프로그램이 종료됩니다.

예전에 불량화소체크 프로그램에 대해 블로깅을 했는데 이 프로그램이 훨씬 사용하기 편리한거 같네요.
꼭 모니터 구입시 꼼꼼히 확인하시기 바랍니다!
모니터 빛샘현상검사 유틸
SKYTV HD6 USB mini 드라이버 프로그램 설치하기
SKYTV HD6 USB mini 드라이버 프로그램 설치하기
얼마전 구입한 SKYTV의 HD6 USBmini TV수신카드를 설치하는 방법에 대해 알아보도록 하겠습니다.
설치는 생각보다 간단합니다. 드라이버를 설치하고 TV재생 플레이어를 설치하면 끝입니다.
동봉된 설치 CD를 이용하거나 SKYTV의 홈페이지에서 드라이버를 다운받으셔서 설치하시면 되겠습니다.
[링크] G마켓 최저가 SKYTV HD6 USB mini 링크
설치 프로그램을 시작한 모습입니다. 드라이버, 플레이어, 유틸리티등이 있네요.
우선 제품명에서 자신이 구입한 제품을 선택합니다.
그 다음 드라이버 설치/제거를 선택하시면 아래와 같이 설치를 시작합니다.
설치 중에 아래와 같은 창이 뜨는데 여기서 '계속'을 선택합니다.
|
|
그러면 일단 드라이버는 설치가 완료됩니다.
이번엔 플레이어를 설치해봅시다.
위와 동일하게 제품명에서 해당 제품을 고르고 '플레이어 설치/제거'를 선택합니다.
대상 경로를 선택한 뒤 다음~
설치를 시작하는군요.
설치가 완료되었습니다. 간단하죠?
성공적으로 설치를 끝내면 아래와 같은 아이콘이 생깁니다.
작업표시줄에 가장 앞에 있는 리모컨 같이 생긴 녀석은 리모컨 기능 프로그램이 실행되고 있다는 뜻입니다.

그럼 한번 실행을 해볼까요.
SKYTV HD6 USBmini 를 처음 실행한 화면입니다.
화면이 좀 잘렸는데 오른쪽 위는 현재 검색된 채널을 나타내는데 첫 실행이니 아무런 채널이 없네요.
중간에는 TV화면과 컨트롤 메뉴들이 있습니다.
오른쪽은 채널 검색 창인데 아무래도 첫실행이니까 채널을 검색하라는 거겠죠?
채널검색창의 모습입니다.
DTV와 ATV란 것이 있는데 DTV는 말그대로 TV케이블선을 연결해서 보는 모드이고 ATV는 일반 공중파 안테나를 연결했을 때 사용하는 메뉴입니다.
DTV는 디지털방송이고 ATV는 아날로그방송이니까 ATV는 뭐.. 거의 볼일이 없다고 보시면 됩니다.
DTV, ATV항목 모두 체크를 하고 검색 시작을 누르면 검색을 시작합니다.
부분이란 것에 체크를 하면 오른쪽의 ㅁ-ㅁ 모양에 숫자를 입력할 수 있는데 원하는 채널범위를 설정할 수 있습니다.
검색이 끝나고 다시 채널관리자로 가보면 검색된 채널들이 이제 목록에 보입니다.
그럼 이제 해당 채널을 선택하시면 바로 TV시청이 가능합니다.
그런데 아직 녹화나 타임쉬프트, 영화파일을 SKYTV로 보기 등의 기능은 원인모를 에러를 뱉으며 안되더군요;
차차 해당 기능들에 대해서 알아보도록 하겠습니다.
[링크] G마켓 최저가 SKYTV HD6 USB mini 링크
SKYTV HD6 USB mini 드라이버 프로그램 설치하기
SKYTV HD6 USB mini 구입 사용기 [Full HDTV 수신카드]

|
|
Full HDTV 모니터 vs 모니터 + TV수신카드
이것 가지고 몇달간 고민하다 결국 후자의 승리로 티비카드를 구입하게 되었습니다 ㅎㅎ
사실 Full HDTV모니터를 구입하는게 편하긴 한데 나중을 생각해 봤을 때 모니터를 교체해도 TV 카드를 계속 사용할 수 있다는게 아무래도 큰 장점이죠.
게다가 요즘엔 PIP이나 PBP 기능을 지원하는 모니터가 거의 없더군요.
마침 제가 구입하기 전에 삼성에서 나온 모니터가 구매 조건에 맞긴 한데 LED에다가 갓 출시된 제품이라 가격이 좀 쎄더군요.
더 이상 고민하다간 평생 모니터를 못 살것 같아서; 모니터를 구입하면서 같이 티비카드를 구입했습니다.
[링크] G마켓 최저가 SKYTV HD6 USB mini 링크
티비카드를 고를려고 하다보니 SKYTV HD6 USBmini 이 제품이 잘 팔리더군요.
근데 게시판을 가보니 녹화가 안된다.. 드라이버를 업그레이드 하는데 요상하게 해야된다 등등..
그냥 별 문제 없을 것 같아 구입했습니다. 고급기능은 안쓰고 거의 TV만 시청할 거라서요.
제가 구입한 USB형과 데스크탑 장착용이 있던데 큰 기능차이는 없어 USB형으로 구입
그럼 박스를 개봉 해 봅시다.
박스를 열자마자 그냥 티비카드 하나가 덜렁 있네요 ㅋ
SKYTV의 HD6USBmini란 제품 로고와 함께 덜렁. iPhone 박스 포장과 비슷한데란 생각을 잠시..

TV수신카드입니다. 생각보다 굉장히 작아서 놀랬습니다. 뭐 일반 라이터 정도 크기라 생각하시면 될 듯하네요.
처음엔 이거 티비카드 맞나..란 생각이 들더군요ㅋ 그래도 명색이 Full HDTV 수신카드인데..

박스를 하나 더 열어보면 이제 구성품들이 있습니다.
설치CD, 설명서, 리모컨, 베터리, 입력단자 케이블 생각보다 심플한 구성이네요.

케이블은 입력단자 케이블과 USB연결 케이블 두종류

리모컨과 베터리입니다. 리모컨이 좀 싸구려틱... 배터리는 진짜 싸구려

USB입력선과 입력케이블을 모두 연결한 모습입니다.
검은색 USB 입력단자가 데이터 선이고 붉은색은 보조 전원 입력선입니다.

입력단자입니다. 아기자기한 색깔들 ㅎㅎ
입력단자 케이블 설명입니다. 비디오 입력 /컴포넌트 입력 / 오디오 입력을 지원하는군요.


HDTV 캡쳐화면입니다. 신호 상태가 별로 안 좋은데 선명하네요.
빨리 이 화질로 축구경기를 보고 싶네요 ㅋㅋ

예약녹화기능도 있으니 이제 주말에 무한도전 못보는 경우는 없겠군요.
빨리 기능을 익혀서 사용해봐야겠습니다 ㅎㅎ
사용한지 일주일도 안됬는데 일반적인 TV시청에는 별 무리가 없네요. 아직까지는 만족하고 사용하는 중~
[링크] G마켓 최저가 SKYTV HD6 USB mini 링크
SKYTV HD6 USB mini 구입 사용기 개봉기 [Full HD TV 수신카드]
알파스캔 TLED24 구입 개봉기 [무결점 24인치 LED]
알파스캔 TLED24 구입 개봉기 [무결점 24인치 LED]
드디어 재 생에 첫 CRT 모니터가 아닌 모니터를 구입하게 되었습니다 ^^
예전부터 LCD 모니터 하나 질러야지 질러야지.. 말만하다 무려 2년이 흘렀습니다.
17인치를 구입하려다 TV되는 녀석이 나오길래 그래 가격 좀 떨어지면 사자.. 이런식;
이번에도 TV 되는 녀석을 살까 하다 TV는 티비카드로 보고 요즘 추세인 LED 모니터로 구입하였습니다.
[링크] 알파스캔 TLED-24 무결점 24인치 LED모니터 구매
스펙엔 안 나와있는데 이 제품은 VESA홀이 없습니다. 뭐 전 VESA홀 쓸일은 없으니 pass~
그리고 HDMI 단자는 제품 구입 후 알파스캔 홈페이지에서 신청해야 합니다.
줄꺼면 그냥 박스에 넣어주지 왜 귀찮게 미리 안주나 모르겠네요.
그럼 박스를 한번 열어볼까요 ㅎㅎ
처음 박스를 보고 굉장히 크다고 느꼈습니다. 24인치급 모니터는 처음 써보는지라 ㅋㅋ
씰로 봉인이 되어있군요. 과감하게 잘라내고..
박스내부는 이렇게 포장되어있습니다. 아.. 역시 모니터는 커야됩니다
박스 내용물입니다. 설명서, 전원선, DVI 단자, D-SUB 단자, 오디오입력선. HDMI도 미리 주지 쫌..
무결점 상품이지만 불량화소가 있을까봐 조마조마 하며 불량화소체크를 해봤습니다.
교환은 되겠지만 택배로 다시 보내랴.. 또 받으랴 귀찮으니까요.
불량화소체크 유틸은 여기로 가시면 있습니다 ^^
|
|
다행히 하나도 없었습니다. 조마조마했는데 다행입니다 ㅋㅋ
이제 맘 놓고 모니터를 감상
LED모니터가 항상 자랑하는 모니터 두께.
담배갑으로 비교해보니 확실히 얇긴 얇네요. 담배갑 보다 더 얇습니다.
뒷면 모습입니다. 스피커 내장인지라 스피커 부분이 보이고 아래 부분에 입력출력 단자들이 위치합니다.
전원 / DVI / HDMI / VGA / AUDIO IN 순서로 되어있습니다.
전 HDMI 선이 있으니 당연히 HDMI로 연결
일단 가지고 있는 동영상파일중에 젤 품질 좋은걸로 돌려봤습니다.
아.. 행복하네요 ㅋㅋㅋ
심봉사가 눈떴을때 아마 이 기분일거야..라고 혼자 생각했습니다 ㅋㅋㅋㅋ
이건 HDTV 화면 화질.
직접 보니 왜 Full HD 하는지 알겠더군요. 확실히 아날로그 방송이랑은 차이가 확나네요.
앞으로 축구경기 보는데 눈이 즐거울거 같네요 ㅎㅎ
참, TV수신카드는 SKY HD6 USBmini 제품입니다.
가장 걱정하던 불량화소가 없어 일단 가장 기쁩니다. 빛샘현상도 그렇게 없는 것 같고 양품을 뽑은거 같네요 ^^
대기업 제품을 살까 고민했는데 평소에 모니터링을 해보니 알파스캔은 평가가 좋은 편이더군요.
아직 사용한지 일주일도 안되었지만 일단은 대 만족입니다!
좀 더 자세한 구매정보는 아래 링크에서 확인하시기 바랍니다 ^_^
[링크] 알파스캔 TLED-24 무결점 24인치 LED모니터 구매
알파스캔 TLED24 구입 개봉기 [무결점 24인치 LED]
불량화소체크 프로그램 유틸 [불량화소검사]
불량화소체크 프로그램 유틸 [불량화소검사]
LCD모니터를 구입하면 가장 신경쓰이는 것이 바로 불량화소 유무입니다.
LCD모니터는 아주 작은 램프들이 모여 하나의 큰 화면을 구성합니다. 불량화소란 그 중에 맛이간(?) 램프들이라고 보시면 되겠습니다.
불량화소가 발생할 경우 구입처에서 교체를 해야하는데 판매 정책에 따라서 교체를 해주는 기준이 다르므로 모니터 구입시 참고하셔야겠습니다.
그런데 요즘엔 무결점 정책이라고 해서 불량화소가 하나라도 있을 경우 교체를 해주는 정책이 있으므로 신경쓰이시는 분은 무결점 정책 모니터를 구입하시는게 속이 편하실듯 하네요.
재수 없으면 모니터 한중간에 붉은 점이 있어도 교체를 안해주는 불상사가 발생하기도 합니다..
 pixelchecker_V0.01.exe
pixelchecker_V0.01.exe
pixelchecker 사용방법은 간단합니다.
첨부한 파일을 실행하시면 아래와 같은 화면으로 시작됩니다.
자동으로 색 변화를 선택하시고 시간을 설정 후 아래의 Start를 선택하시면 아래와 같은 원색의 화면들이 지정한 시간마다 나타납니다.




각각의 색의 화면에서 색을 제대로 표현하지 못하는 부분이 있는지 체크합니다. 간단하죠?
검정색 화면인데 붉게 보이는 부분이 있거나 빨간색 화면인데 노랗거나 흰색으로 표시되는 곳이 있다면 불량화소가 존재하는 것입니다.
불량화소가 발견되면 당장 구입처에 전화해서 새걸로 교체가 가능한지 알아보시고 교체하시기 바랍니다.
비싼돈주고 산 모니터가 여드름이 나있으면 곤란하겠죠??
참고
프로그램에 버그가 있는지 수동으로 색 변화는 제대로 동작하지 않네요.
우선 자동으로 색 변화를 선택한 후에 60초나 120초를 준 후에 다시 수동으로 색 변화를 선택하시기바랍니다.
그리고 Start 하여 찬찬히 살피시고 마우스 좌클릭으로 다음 화면으로 넘어가며 확인하시기바랍니다. ^^
추가
빛샘현상 체크 프로그램도 포스팅해두었습니다. 불량화소체크 프로그램과 동일한데 더 사용하기가 편리하네요
불량화소체크 프로그램 유틸 [불량화소검사]